Inkscape w praktyce/koperta
Podstawą naszej pracy będzie (jak wynika z tytułu rozdziału) narysowanie koperty. Lepszy efekt uzyskamy, jeśli narysujemy ją pod pewnym kątem. Musimy jednak oczywiście pamiętać, że konieczne będzie zachowanie proporcji oraz prawidłowe użycie rzutu. Rysujemy najpierw zewnętrzne kontury, potem wewnętrzne elementy, do momentu uzyskania podobnych efektów jak na poniższym zrzucie szkieletowym. By uzyskać widok szkieletowy włączamy opcję Widok -> Tryb Wyświetlania -> Szkieletowy.

Z powiginanych trójkątów postaramy się zrobić coś w rodzaju cieni. Grubość linii koperty, które należy narysować u siebie ustawiłem na 4 - tak,by przy mniejszym rozmiarze ikony koperta była bardziej widoczna. Zresztą porównajcie to z oczekiwanym efektem końcowym.

Po narysowaniu koperty przejdźmy do tworzenia tła pod kopertę. Jak widać na powyższym załączniku, będzie ono okrągłe. Korzystając z narzędzia "owal" by uzyskać idealne koło przytrzymujemy Ctrl+Shift, podczas gdy rysujemy. Wykorzystany gradient to gradient typu liniowego z koloru białego do szarego (r199; g199; b199; a255). Kontur jednolity, czarny o grubości np. 1.

Następnie duplikujemy nasze okrągłe tło (Ctrl+D) oraz zmniejszamy duplikat skalując współśrodkowo do poprzedniego. By uzyskać ten efekt musimy wykonać skalowanie przytrzymując Ctrl+Shift. W duplikacie wyłączamy kontur a gradient wypełnienia zmieniamy tak, by przechodził z białego do czerwonego(r255; g0; b19; a255). Kąt padania gradientu ustawiamy jak poniżej.

Kolejnym etapem będzie ustawienie wypełnienia koperty. Użyjmy znowu gradientu liniowego o dwóch kolorach (jak poprzednio) - z białego do żółtawego(r233; g241; b134; a255).

Musimy jeszcze dobrać sobie odpowiedni szary kolor na wspomniane już "powyginane trójkąty". Składamy teraz wszystko w całość nakładając stworzoną kopertę na przygotowane wcześniej tło. Pozostaje nam dodać jeszcze tylko poświatę umieszczoną w górnej części ikonki [jest to po prostu owal z białym wypełnieniem o nieprzepuszczalności 40]. Można też utworzyć cień, który rzucać będzie koperta - czynimy to podobnie jak w lekcjach z napisami.
Oto efekt końcowy zapisany dla Was w formacie SVG.
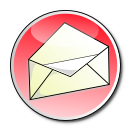
Praktyczną rzeczą zdaje się być tryb podglądu ikon. By z niego skorzystać musimy, po zaprojektowaniu ikonki i dopasowaniu rozmiaru edytowanej strony do całości projektu, wejść w menu Widok -> Icon Preview (czyli: podgląd ikon). Polskie tłumaczenie programu Inkscape (mowa o wersji 0.45) nie zostało jeszcze ukończone, z tego też względu niektóre elementy interfejsu pozostawać mogą jeszcze w języku angielskim.

Tak powinno wyglądać okno, w którym możemy przeglądać jaki wygląd będzie miała nasza ikonka przy określonej rozdzielczości. Jest to bardzo przydatna funkcja przy tworzeniu ikon, a zwłaszcza ich większych ilości.